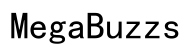Cómo hacer clic derecho en un mouse de Apple
Introducción
Saber cómo hacer clic derecho en un ratón de Apple puede mejorar significativamente tu productividad y experiencia de usuario. Para aquellos que están haciendo la transición desde un entorno de Windows o que simplemente no están familiarizados con el hardware de Apple, esta tarea puede parecer desalentadora. Sin embargo, es bastante sencillo una vez que entiendes los pasos.
Esta guía detallada te llevará a través del proceso de habilitar y configurar la función de clic derecho en varios modelos de ratones Apple. También exploraremos métodos alternativos, solucionaremos problemas comunes y ofreceremos consejos para optimizar el uso de tu ratón. Al final de este artículo, estarás bien preparado para manejar cualquier desafío relacionado con el clic derecho en un ratón de Apple.

Entendiendo los modelos de ratones Apple
Apple ofrece varios modelos de ratones, cada uno con características únicas pero funciones básicas similares. Los dos modelos más destacados son el Magic Mouse y el modelo más antiguo y tradicional Apple Mouse.
- Magic Mouse: Conocido por su diseño elegante y capacidades multitáctiles, el Magic Mouse es altamente sensible y puede personalizarse con diferentes gestos.
- Apple Mouse: A menudo referido como el Mighty Mouse, este modelo más antiguo presenta un diseño tradicional con una bola de desplazamiento y dos botones físicos. Puede requerir configuraciones diferentes para habilitar el clic derecho.
Entender el modelo que tienes es crucial para configurar correctamente el clic derecho. Vamos a profundizar en la habilitación del clic derecho en macOS.
Habilitar el clic derecho en macOS
Configurar la función de clic derecho en macOS es un proceso sencillo que implica navegar en las preferencias del sistema y habilitar la opción de clic secundario.
Navegando por las preferencias del sistema
- Abre el menú Apple ubicado en la esquina superior izquierda de tu pantalla.
- Selecciona ‘Preferencias del Sistema’ en el menú desplegable.
- Haz clic en la opción ‘Ratón’, lo que abrirá la configuración del ratón.
Configurando el clic secundario
- Dentro de la configuración del ratón, verás opciones para personalizar el comportamiento de tu ratón. Busca la pestaña ‘Apuntar y hacer clic’.
- En la pestaña ‘Apuntar y hacer clic’, localiza la opción ‘Clic secundario’. Por defecto, puede estar desactivada.
- Habilita el clic secundario marcando la casilla junto a ‘Clic secundario’.
- Elige tu lado preferido para el clic secundario. Típicamente, los usuarios seleccionan el lado derecho, pero esto se puede personalizar a tu gusto.
Verificando la configuración
- Después de habilitar el clic secundario, cierra la ventana de Preferencias del Sistema.
- Prueba la función de clic derecho haciendo clic en el lado designado de tu ratón.
- Deberías ver un menú contextual aparecer, confirmando que el clic derecho está habilitado y funciona correctamente.
Con el clic derecho ahora configurado, exploremos algunos métodos alternativos para lograr la misma función.

Métodos alternativos de clic derecho
Si prefieres no usar la configuración tradicional de clic secundario, hay varios métodos alternativos para invocar un clic derecho en un ratón de Apple.
Usando la tecla Control
- Presiona y mantén presionada la tecla ‘Control’ en tu teclado.
- Mientras mantienes presionada la tecla Control, haz clic en el botón izquierdo del ratón.
- Esta combinación producirá una acción de clic derecho, mostrando el menú contextual.
Personalizando gestos
Otra forma de habilitar el clic derecho es personalizando gestos en tu ratón de Apple.
- Ve a las Preferencias del Sistema y haz clic en la opción Ratón.
- Dentro de la pestaña ‘Apuntar y hacer clic’, puedes personalizar varios gestos.
- Asigna un gesto particular, como un toque con dos dedos, para realizar el clic derecho.
Usando software de terceros
También existe la opción de usar software de terceros para habilitar funciones de clic derecho.
- Descarga e instala software de terceros como ‘BetterTouchTool’ o ‘MagicPrefs’.
- Abre el software y navega a la configuración del ratón.
- Personaliza la configuración para habilitar funciones de clic derecho o agrega nuevos gestos para un mejor control.
Pasemos a solucionar problemas comunes que puedes encontrar al configurar o usar la función de clic derecho.
Solución de problemas comunes
A veces, a pesar de nuestros mejores esfuerzos, las cosas no salen como lo planeado. Aquí hay problemas comunes y sus soluciones.
Clic derecho no funciona
Si tu función de clic derecho no está funcionando, revisa las siguientes medidas:
- Revisa las preferencias del sistema: Asegúrate de que la opción de clic secundario esté habilitada en las Preferencias del Sistema.
- Actualiza macOS: A veces, un macOS desactualizado puede causar problemas de funcionalidad. Actualiza a la última versión.
- Reinicia tu Mac: Un simple reinicio puede resolver a menudo problemas menores.
Problemas de conectividad
Problemas de conectividad también pueden influir en el rendimiento de tu ratón de Apple.
- Revisa la conexión Bluetooth: Asegúrate de que tu ratón esté correctamente emparejado vía Bluetooth. Puedes verificarlo en la sección ‘Bluetooth’ de las Preferencias del Sistema.
- Revisa los niveles de batería: Un nivel bajo de batería puede afectar el rendimiento del ratón. Reemplaza o recarga las baterías.
- Restablecer módulo Bluetooth: A veces, restablecer el módulo Bluetooth puede ayudar. Puedes encontrar esta opción en la configuración de Bluetooth.
Restableciendo la configuración del ratón
Restablecer la configuración de tu ratón también puede resolver algunos problemas.
- Abre Preferencias del Sistema y navega a la sección Ratón.
- Haz clic en la pestaña ‘Más gestos’.
- Haz clic en el botón ‘Restaurar valores predeterminados’ para restablecer la configuración.
Con estos consejos de solución de problemas, deberías poder resolver la mayoría de los problemas. Para una mejor experiencia de usuario, hablemos de optimizar la configuración de tu ratón Apple.
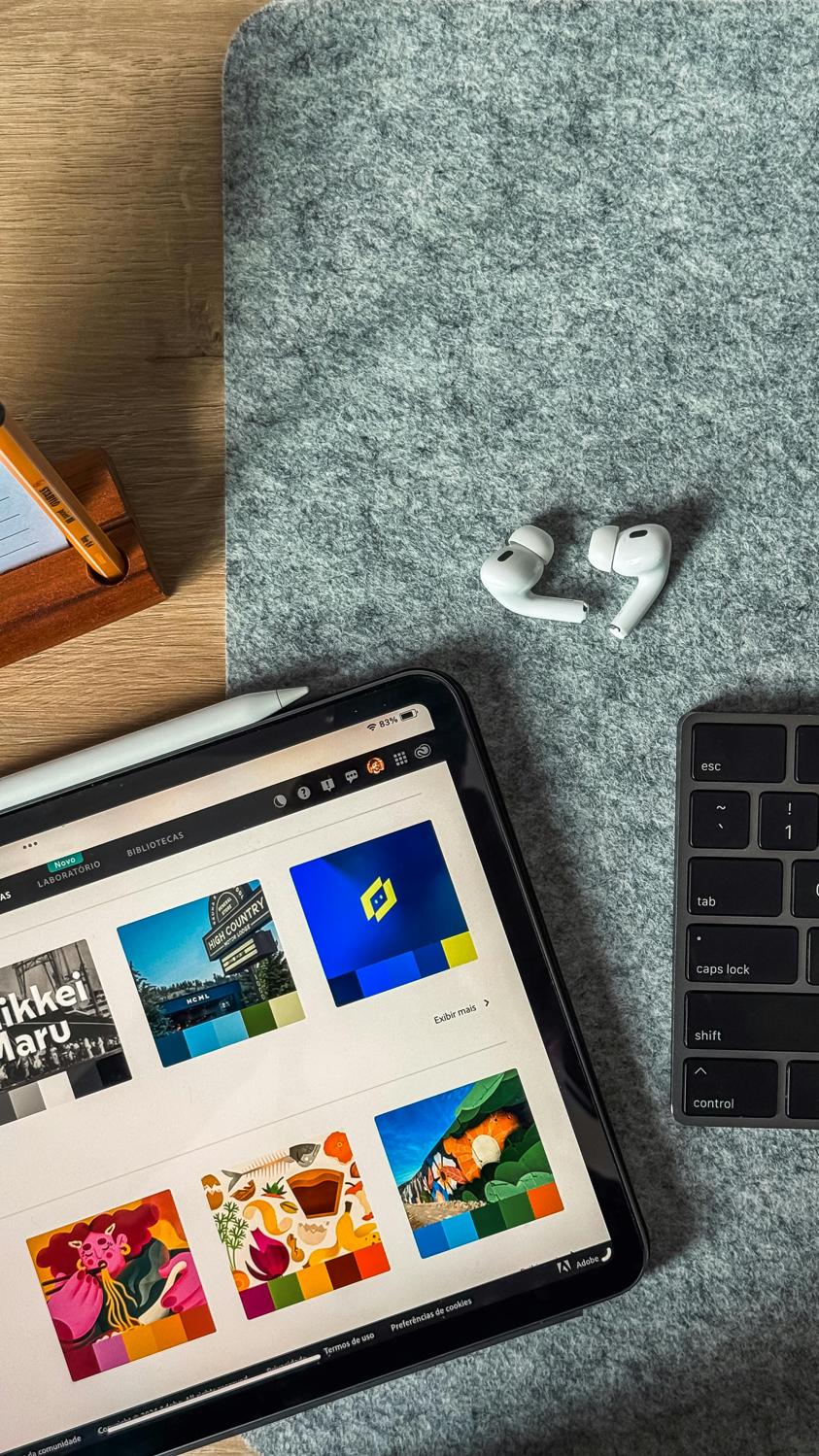
Optimizando tu experiencia con el ratón de Apple
Más allá de habilitar el clic derecho, varias configuraciones pueden optimizar tu experiencia general.
Personalizando la configuración del ratón
La personalización de la configuración de tu ratón puede mejorar profundamente tu interacción.
- Abre Preferencias del Sistema y ve a la sección Ratón.
- Personaliza la velocidad, dirección y otras configuraciones a tu preferencia para una experiencia más fluida.
Usando gestos multitáctiles
Los gestos multitáctiles pueden añadir un nivel de fluidez y facilidad a tu uso.
- En la configuración del ratón, navega a la pestaña ‘Más gestos’.
- Habilita y personaliza gestos multitáctiles como deslizar, pellizcar y tocar para una navegación más rápida.
Consejos para la vida útil de la batería
La gestión efectiva de la batería también es importante para mantener un rendimiento óptimo.
- Apaga el ratón cuando no esté en uso para conservar la vida de la batería.
- Utiliza baterías recargables para reducir los desechos y mantener un rendimiento constante.
- Mantén tu ratón y superficie limpios para asegurar una operación eficiente.
Conclusión
Dominar el clic derecho en un ratón de Apple puede mejorar inmensamente tu experiencia en macOS. Ya sea a través de las Preferencias del Sistema, métodos alternativos o software de terceros, activar el clic derecho es simple. Con los consejos de solución de problemas proporcionados, puedes resolver cualquier problema que pueda surgir y personalizar la configuración del ratón para maximizar tu eficiencia.
Preguntas Frecuentes
¿Cómo hago clic derecho en un Magic Mouse?
Para hacer clic derecho en un Magic Mouse, vaya a Preferencias del Sistema > Ratón > Señalar y Hacer clic, luego habilite Clic Secundario y elija el lado derecho.
¿Puedo hacer clic derecho en un ratón Apple más antiguo?
Sí, los modelos más antiguos también pueden habilitar el clic derecho a través de las Preferencias del Sistema. El proceso sigue siendo en gran medida el mismo que para el Magic Mouse.
¿Qué debo hacer si mi clic derecho deja de funcionar?
Verifique las preferencias del sistema para asegurarse de que el clic secundario esté habilitado, verifique la conectividad Bluetooth, reinicie su Mac y asegúrese de que la batería de su ratón esté completamente cargada.