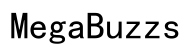Cómo desactivar la aceleración del ratón: mejorar la precisión y el control
Introducción
La aceleración del mouse puede ser una espada de doble filo para muchos usuarios, especialmente gamers y profesionales que dependen de la precisión. Esta función acelera tu cursor según la velocidad con la que mueves el mouse, no solo la distancia. Aunque esto podría sonar beneficioso, a menudo resulta en una disminución de la precisión e inconsistencia. Comprender cómo desactivar la aceleración del mouse puede mejorar enormemente tu flujo de trabajo y rendimiento en el juego.

¿Qué es la Aceleración del Mouse?
La aceleración del mouse cambia cómo se mueve tu cursor en relación con la velocidad del movimiento de tu mano. En lugar de una relación uno a uno entre el movimiento del mouse y el movimiento del cursor, la aceleración significa que los movimientos más rápidos del mouse resultan en un salto más grande del cursor. Esto puede dificultar los movimientos de precisión y hacerlos impredecibles.
Los gamers a menudo encuentran la aceleración del mouse disruptiva, ya que interfiere con la memoria muscular esencial para un control consistente. Diseñadores gráficos y profesionales que requieren alta precisión también tienen problemas con esta función. Conocer los entresijos de la aceleración del mouse es el primer paso para tomar control sobre el rendimiento de tu dispositivo.
Cómo Desactivar la Aceleración del Mouse en Diferentes Sistemas
Desactivar la Aceleración del Mouse en Windows
Desactivar la aceleración del mouse en Windows requiere unos pocos pasos sencillos:
- Abrir el Panel de Control:
-
Busca ‘Panel de Control’ en el menú Inicio o usa el atajo
Win + X, luego selecciona ‘Panel de Control.’ -
Navegar a Configuración de Mouse:
-
Haz clic en ‘Hardware y Sonido’, luego elige ‘Mouse’ en la sección ‘Dispositivos e Impresoras.’
-
Ajustar Configuración de Puntero:
- En la ventana de Propiedades del Mouse, ve a la pestaña ‘Opciones de Puntero.’
- Desmarca la casilla etiquetada ‘Mejorar la precisión del puntero.’
- Haz clic en ‘Aplicar’, luego ‘Aceptar’ para guardar los cambios.
Para gamers, también es beneficioso desactivar la aceleración en la configuración del juego cuando esté disponible. Muchos mouses para gaming vienen con software que te permite personalizar las características de rendimiento del mouse aún más, así que revisa el software de tu fabricante para opciones adicionales.
Desactivar la Aceleración del Mouse en macOS
En macOS, el proceso es un poco diferente pero igual de sencillo:
- Abrir Preferencias del Sistema:
-
Haz clic en el ícono de Apple en la esquina superior izquierda de tu pantalla y selecciona ‘Preferencias del Sistema.’
-
Acceder a Configuración de Mouse:
-
Navega a ‘Mouse’ o ‘Trackpad’ dependiendo de tu dispositivo de entrada.
-
Ajustar Velocidad de Rastreo:
- Mientras que macOS no ofrece una casilla directa para desactivar la aceleración, puedes ajustar la velocidad de rastreo a un nivel más cómodo.
Para un método más preciso, puedes usar comandos de Terminal, pero ten cuidado:
- Abrir Terminal:
-
Ve a Aplicaciones, luego Utilidades, y selecciona ‘Terminal.’
-
Ingresar Comando:
- Ingresa el comando:
defaults write .GlobalPreferences com.apple.mouse.scaling -1 - Presiona
Entery reinicia tu computadora.
Este comando desactiva efectivamente la aceleración del mouse. Para revertirlo, simplemente usa las Preferencias del Sistema para reajustar tu configuración.
Desactivar la Aceleración del Mouse en Linux
Para usuarios de Linux, desactivar la aceleración del mouse generalmente implica acceder a la configuración del sistema o usar comandos de terminal:
- Acceder a Configuración del Sistema:
-
Dependiendo de tu distribución, navega a tu configuración del sistema y encuentra las opciones de configuración del mouse.
-
Abrir Terminal:
-
Usa el atajo
Ctrl + Alt + Tpara abrir la terminal. -
Ingresar Comando:
- Ingresa:
xinput --listpara encontrar el ID de tu dispositivo de mouse. - Usa:
xinput --set-prop [ID del dispositivo] 'Device Accel Profile' -1para desactivar la aceleración del mouse.
Esto puede ser más complejo pero generalmente es efectivo. Mientras que algunas distribuciones podrían ofrecer un método GUI, los comandos de terminal proporcionan mayor control sobre el resultado.
Beneficios de Desactivar la Aceleración del Mouse
Desactivar la aceleración del mouse ofrece varias ventajas:
- Mejora la Precisión: Manteniendo una relación constante uno a uno entre el movimiento del mouse y tu cursor, puedes lograr mayor control y precisión.
- Mejor Rendimiento en Juegos: Para gamers, la precisión es crucial. Desactivar la aceleración asegura que los movimientos sean predecibles y confiables, mejorando tu rendimiento en el juego.
- Mayor Productividad: Profesionales como diseñadores gráficos y analistas de datos se benefician de la consistencia en el control, permitiéndoles realizar tareas complejas de manera más eficiente.
Entender estos beneficios puede ayudarte a tomar una decisión informada sobre cómo gestionar la configuración de tu dispositivo.

Consejos Adicionales para Optimizar la Configuración del Mouse
Además de desactivar la aceleración del mouse, puedes refinar aún más la configuración de tu mouse para mejorar tu experiencia:
- Ajustar Configuración de DPI: Configuraciones DPI más altas pueden mejorar la sensibilidad, permitiendo un control más fino sobre los movimientos del cursor.
- Personalizar la Tasa de Sondeo: Ajusta la tasa de sondeo de tu mouse para movimientos más suaves y responsivos.
- Usar una Alfombrilla: Una alfombrilla de calidad puede proporcionar una mejor superficie para el sensor de tu mouse, mejorando la precisión del rastreo.
Estos ajustes pueden refinar aún más tu experiencia, haciendo que tu mouse se sienta más intuitivo y responsivo.

Conclusión
Desactivar la aceleración del mouse puede tener un impacto profundo en el rendimiento de tu cursor, haciendo que los movimientos sean predecibles y aumentando tu precisión general. Ya sea que estés jugando, diseñando o simplemente navegando por tu sistema, apreciarás el mayor control. Ajusta la configuración de tu mouse según tus necesidades únicas para obtener los mejores resultados.
Preguntas Frecuentes
¿Cuál es la forma más rápida de desactivar la aceleración del ratón en Windows?
El método más rápido es ir a Panel de Control > Hardware y Sonido > Ratón > Opciones de Puntero, y desmarcar ‘Mejorar precisión del puntero’.
¿Se puede desactivar la aceleración del ratón en todas las versiones de macOS?
Sí, aunque el método varía. Puedes usar Preferencias del Sistema o comandos de Terminal para gestionar la aceleración del ratón en diferentes versiones de macOS.
¿Desactivar la aceleración del ratón mejora el rendimiento en juegos?
Absolutamente. Desactivar la aceleración del ratón asegura un movimiento consistente del cursor, lo cual es crucial para la precisión en juegos.